
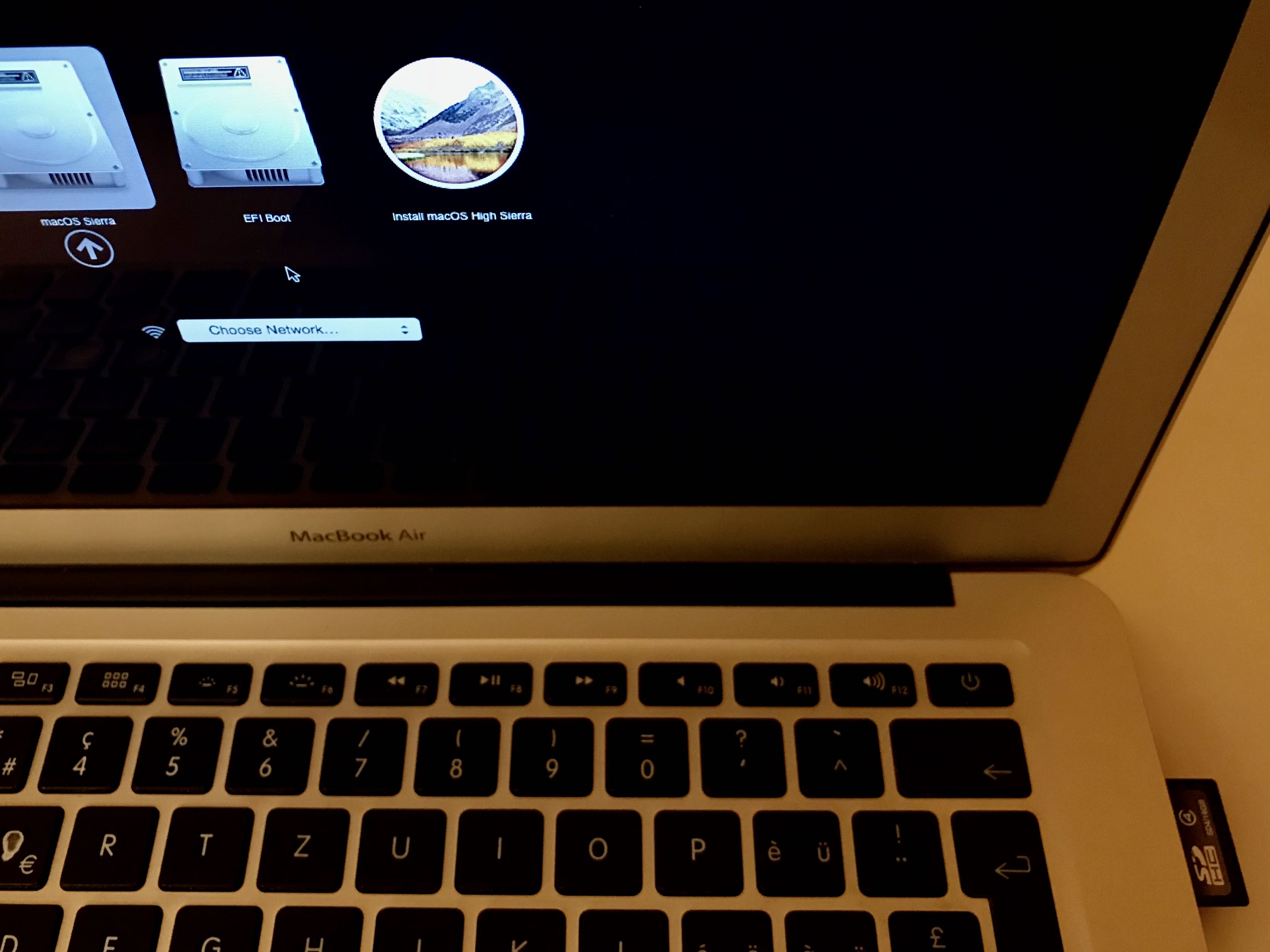
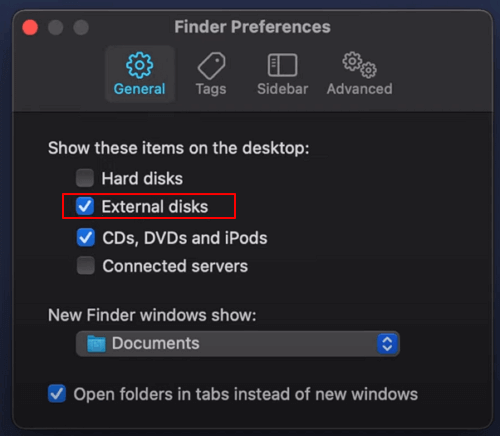
Solution 2: Restore with the help of data recovery software This method requires you to have created a backup of the affected files.Just know that there are several requirements your backup drive must meet in order to work with Time Machine, and you can read more about them on Apple’s website. Since macOS 11 Big Sur, Time Machine also supports the APFS file system, making it faster and more reliable than was previously possible with HFS+-formatted drives. Click Restore to recover the selected file or folder.Select an item and press the Spacebar to preview it.Locate the items you want to restore from within Time Machine.Open Time Machine by clicking on the clock icon on Mac’s menu bar and select Enter Time Machine.For example, if you deleted something from Downloads, open a Finder window of the Downloads folder. Open a window that displays the folder which contained the deleted file.Connect the device that contains the Time Machine backup to your computer.To restore from a Time Machine backup file, you need to: To be more specific, Macs running macOS 10.5 or newer come with Time Machine, and this native backup feature can be a real lifesaver if you need to recover data from an internal or external hard drive on Mac. Native backup features: Modern operating systems are equipped with native backup features whose purpose is to help users protect important files.This alone makes them perfect for recovering data lost due to, for example, a hardware failure or natural disaster. Files stored in the cloud can be recovered from anywhere and any device because they’re located on a remote server managed by a third party. Cloud backup services: More and more users these days back up files to cloud backup services like iCloud, Dropbox, Google Drive, or Microsoft OneDrive.If you find it, you can simply copy your files to their original location and congratulate yourself for remembering to back up your data at some point in the past. External storage devices: USB flash drives, memory cards, and other external storage devices are commonly used to store backup copies of important files, and there’s a chance that a copy of the files you want to recover from your external hard drive exists on one of your devices without you even realizing it.
FAILED TO MOUNT HARD DRIVE MAC FOR FREE
The best way to recover files from an external hard drive on a Mac for free is through a backup copy you have previously created. Here are several places to look for a backup copy:

If that turns out to be the case, then it’s time to explore other recovery solutions. Unfortunately, there’s no guarantee that your files will be present in the Trash folder, especially if the option to automatically remove items from the folder after 30 days is enabled on your system. Verify that the files have been successfully recovered to their original location.Right-click on your selection and click the Put Back option.Locate the files you want to restore and select them.Open the Trash folder by clicking on its Dock icon.Each Mac storage device has its own Trash folder, so this step is critical. Make sure the external hard drive is connected to your Mac.We know that you’ve probably done so already, but we strongly suggest you check the Trash folder one last time before exploring the three main solutions described below. One thing that’s great about macOS is that deleted files are first moved to the Trash folder, including files deleted from an external hard drive. Honorable mention: Restore from the Trash Bin Here are four solutions to recovering deleted or lost files from an external hard drive.


 0 kommentar(er)
0 kommentar(er)
